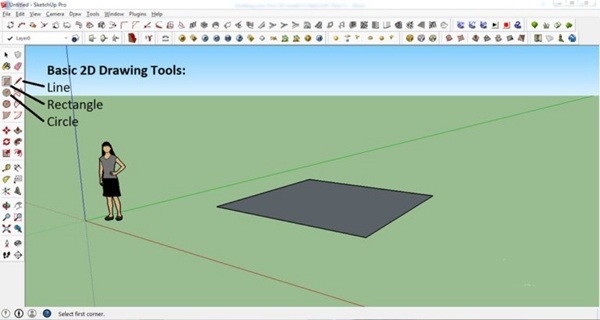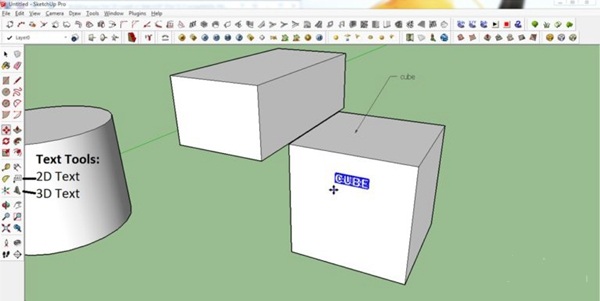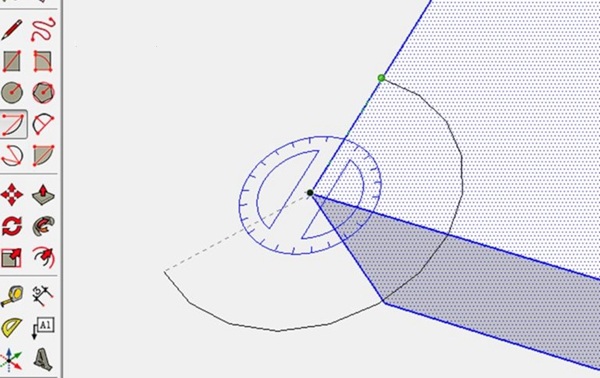17步教您轻松学会使用3D建模软件SketchUp
时间:2016-08-31 22:25 来源:未知 作者:中国3D打印网 点击:次
近日,知名3D打印服务平台i.materialise发布了一个新手指南,该指南会告诉您“如何用SketchUp创建您的第一个3D模型”。SketchUp以易于使用而著称,被用来建造各种3D模型。有了这个新手指南,您可以期待学习如何将2D图形转换成3D模型,然后再用多种不同方式来操纵这些3D模型。以下17个步骤会让您成为一个优秀的3D设计师。 步骤1 首先决定下载哪个级别的SketchUp。如果是新手,您应该会愿意下载免费的开始版本。当然,如果您想学习更高级的东西,可以下载SketchUp Pro。SketchUp Pro的功能更多,如缩放、从CAD导出和导入。 步骤2 从“打开”窗口中选择您的工作区,然后从简单的模板Meters开始。先点击模板,然后再点击窗口右下侧的“Start using SketchUp”按钮。您最好检查一下左下角显示为“Always show on startup”的框,因为这将使您能够在每次打开应用程序时选择任何模板。 步骤3 检查您将要使用的工具。当您看到一个列工具栏时,选择“Large Toolset”,记住一定要取消其他工具栏。 步骤4 您将看到红色、绿色和蓝色的轴。这些轴不仅允许您从各个方向看您的模型,还允许您使用捕捉对齐。此时,你可以开始创建2D图形。 步骤5 到了这一步,您应该开始练习画线条、矩形、圆形等基本图形元素了。请参照完整的教程概述说明来练习,但大多数时候这是一个从点击您所选的图标开始的非常直观的练习。
步骤6 学习如何使用 Pan 和Orbit来操作基本动作。Pan就是简单地点击合适的图标来进行原始设置,然后再按住鼠标按钮进行拖动。这将允许您移动您的视图。Orbit是指先点击图标,然后再点击任何地方,您可以按住、拖动和旋转整个视图。您也可以用鼠标滚轮来做这个。 步骤7 请熟悉Edit > Undo和Alt + Backspace。记住用File > Save或者 Ctrl + S保存您的工作。 步骤8 此时,通过放大和突出一个形状的平面,您可以开始制作3D模型啦。当您看到平面被突出后,也即当平面呈虚线状时,点击它然后简单地向上拖动。之后再次点击鼠标左键来设置圆柱、正方体或长方体的高度,或者您也可以在第一次点击后键入高度。就这样,您的2D图形被成功转换成3D模型,从此您拥有了您的第一个3D对象。 步骤9 通过简单地选择合适的图标,工具会允许您检查尺寸,您也可以使用卷尺和量角器工具(在右下角能找到)。建议您花一些时间来学习这些工具,因为在后面它们会非常有用。
步骤10 移动对象非常容易。您只需用选择工具选择对象,然后用一个“选择网”将对象包围,点击移动工具,再点击对象,然后拖动就可以啦。 步骤11
这又是一个非常简单的练习。选择对象,按Ctrl键,然后只要点击鼠标左键,您就可以将复制的模型移动到任何您喜欢的地方。多线材挤出系统Prometheus将发起众筹
步骤12
如果您需要擦除线条或平面,请点击清除工具,然后再点击需要被清除的区域。您也可以使用选择工具选择一条直线,然后点击删除按钮。 步骤13 通过使用2D文本工具,您将能找到一个平面的基本区域和位置标签。3D文本工具实际上将允许被整合到设计中的文本。
步骤14 如果您准备去除您模型的一部分,您可以使用推/拉工具。点击图形,然后“推”下来,从而切除掉不需要的部分,然后再点击一下,去除就完成了。想要更多扩展说明,请查看教程。 步骤15 用弧线工具绘制曲线。选择弧线工具,点击一个立方体的一个角点,然后点击该立方体的一个顶轴的某个地方,画一条弧线。听起来很复杂,但实际操作却不难。
步骤16 在这里,通过选择工具,您开始缩放您的模型,然后再从不同的缩放点去选择。绿色的点既能帮助您缩放,也能帮助您拉伸。 如果您想在保持矩形框的比率和比例(这被称为均匀缩放)的同时缩小或放大模型,您需要点击矩形框的8个角点中的一个,然后您将在窗口的右下角看到您的缩放值。0.50的缩放值意味着您的模型将缩小至50%。 步骤17 您可能已经听说模型的方向是非常重要的。在这里,如果您的模型正面临着不正确的方式,旋转工具将帮助您。选择该工具,点击图形的顶部来“设置您的轴”,然后移动光标,这样光标会移至绿色或红色的轴,从而创建出一条基线。此时,您可以旋转您的模型,也可以输入一个角度数值。 经历完所有这些步骤后,您会明白SketchUp实际上很简单。这也是为什么那么多的设计师不约而同地使用它的原因。 (编译自3Dprint.com) (责任编辑:admin) |