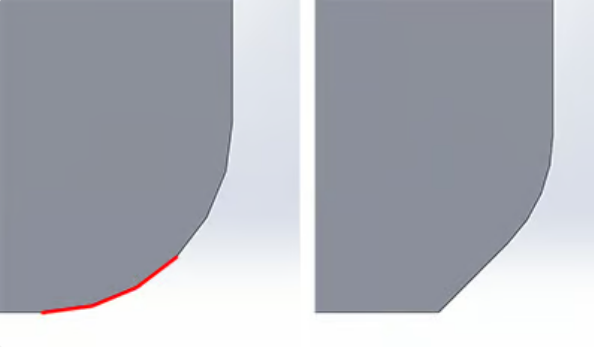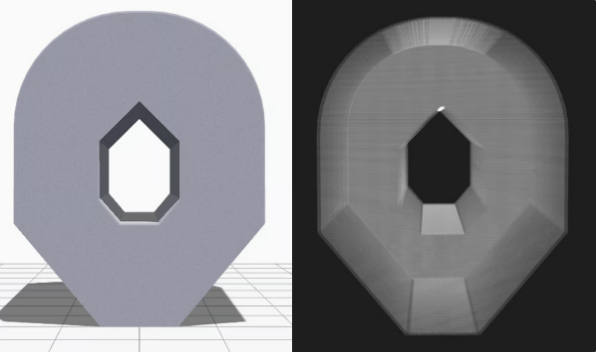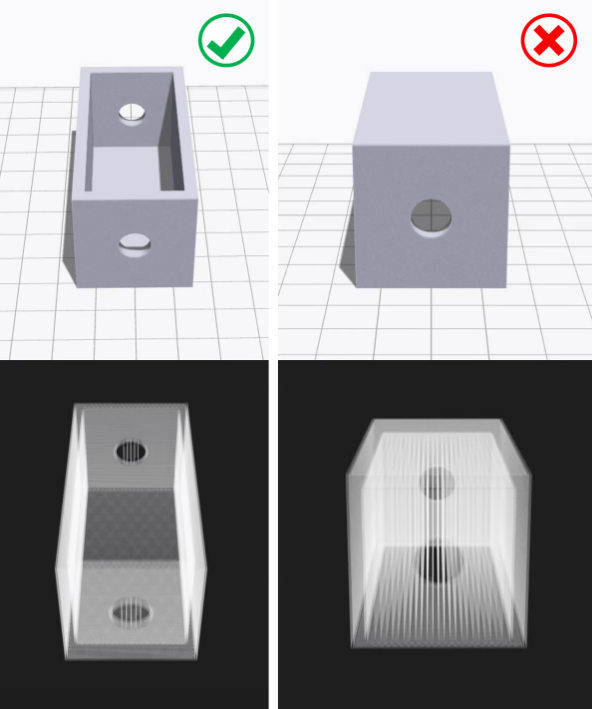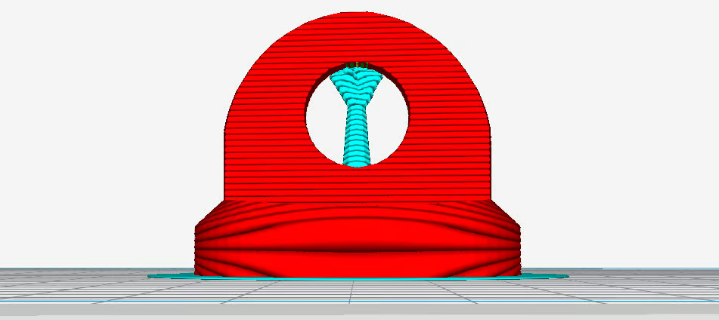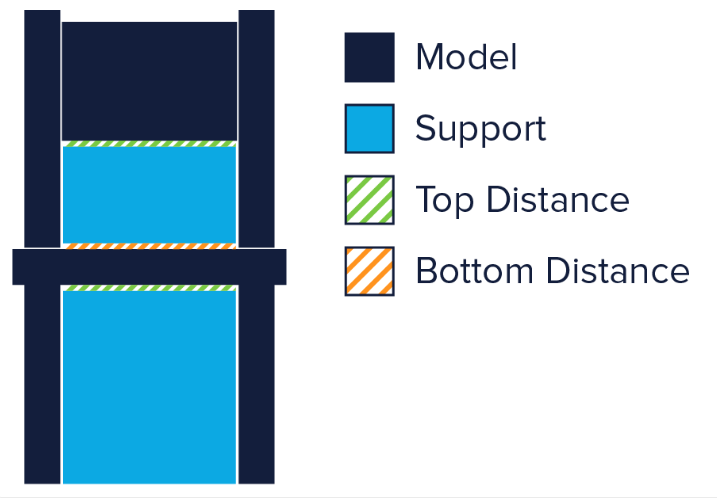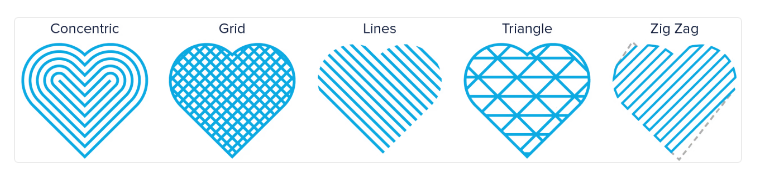必看!3D打印支撑–终极指南(2)
时间:2023-10-17 13:08 来源:魔猴 作者:admin 点击:次
2、倒角 另一种消除支撑的方法是倒角。倒角是一种巧妙的方法,可以将讨厌的悬挑变成角度小于45度的无害悬挑。例如,如果你有一个平缓的斜边或弧边,你可以用一个不需要支撑的角边来代替它。这样的棱角设计称为倒角。
左:需要支撑的逐渐变圆的边缘。右:无需支撑即可打印的倒角边缘(来源:3DVerkstan) 同样,如果模型上有一个孔,也可以将其转换成水滴形的倒角孔。大多数情况下,这不会影响模型的整体美观。但它可以帮助您减少打印模型所需的支撑。
泪滴形状的倒角孔(来源:Markforged) 七、通过重新定位最大限度地减少支撑 有时,只需在打印床上调整模型的方向,就能最大限度地减少必要的支撑结构。例如,打印下图中的开放式盒子时,最好将开放面放在顶部。
您通常可以通过在构建板上重新调整模型的方向来最大限度地减少支撑(来源:Markforged) 例如,考虑这个人体雕像的例子。
人们可能会想将人物定位在其自然位置(来源:All3DP) 如果您按原样打印模型,我们将需要支撑左臂。它基本上是一个90度角的长悬挑。
由于距离原点较远,该手臂需要大量支撑(来源:All3DP) 当您取下支撑物时,很可能会在手臂下侧留下瑕疵。为了避免这种情况,您可以将整个模型旋转45度,然后只为模型的底座添加支撑。无论如何,模型基础的质量并不重要。这样,您可以用更少的支撑结构打印模型,并避免左臂受损。
将所有物体保持45度悬垂,可以用更少的支撑打印模型(来源:All3DP) 当然,这个模型只是一个演示。经验丰富的制作者会发现在膝盖、臀部和头部会有一些小"岛",打印头会在这些地方挤出,导致打印效果非常难看。当然,为了避免出现这种情况,这些"小岛"还需要支撑。 八、切片设置 有时,无法避免支撑结构。但即使在这种情况下,也应尽力确保支撑结构稳定、易于拆卸、不浪费大量材料且不损坏模型表面。 切片软件将为您提供许多调整支撑参数的额外方法。大多数切片软件可以自动生成支撑,但也提供手动模式,您可以随意添加或移除支撑。此外,切片软件还提供许多不同的设置来控制以下方面: 位置 强度 打印后移除的难易程度 对打印表面的损害 在本文中,我们选择以Cura为重点,因为它是最受欢迎的免费切片器之一。 Cura在"自定义设置"的"支撑"部分提供了大量与支撑结构相关的设置。如果您能正确操作这些设置,就有可能创建出符合大多数基本要求的支撑结构。 1、自动生成的支撑 先做第一件事。如何交叉检查您的模型是否需要额外支持? Cura让这一切变得简单。将模型导入Cura并在虚拟构建板上定位后,请留意红色部分。这些部分就是Cura检测到的悬垂部分。 如果您在模型与构建板接触的部分底部看到红色,就不必担心该区域没有支撑。构建板会解决这个问题。孔的顶部或两个结构之间的小红色区域称为桥,Cura也会自动处理它们。 如果有其他部分突出显示为红色,那么您就要开始担心了。首先,您需要启用自动生成的支撑结构,以确保这些红色部件可以成功打印。为此,只需选中"支持"部分下的"生成支持"复选框即可。 现在,您已经启用了自动生成的支撑结构,但在模型视图中可能看不到任何变化。这是因为Cura在默认的"实体"视图中不显示支撑结构。要查看生成的支撑结构,请切换到"图层"视图。支撑材料(线条和体积)将显示为茶色。上下移动图层滑块可查看支撑结构添加到模型中的位置。 2、树状或线性支撑
Cura中的树状支撑结构(来源:All3DP) Cura默认生成晶格支撑结构。在3.2 beta版本中,Cura引入了使用树状支撑代替默认格子支撑的可能性。 3、支撑结构放置
Cura中两种类型的支撑结构放置:“无处不在”和“触摸构建板”(来源:Ultimaker) 启用支撑结构后,"支撑"部分下会自动出现一个名为"放置"的设置。通过"位置"设置,您可以粗略控制支撑结构的位置。有两个选项:"到处"和"接触构建板"。默认情况下选择"无处不在"。 选择"无处不在"时,Cura 3D会尝试在需要的地方构建结构。这意味着您不仅可以在构建板上建立支撑结构,还可以使用模型的一部分作为基座建立支撑结构。这在大多数情况下都是一个合理的选择,因为这样可以确保所有不稳定区域都有必要的支撑。 但是,如果非常复杂的模型选择了"无处不在",模型最终可能会被支撑材料完全包裹。如果不想这样,只需将放置设置更改为"接触构建板"。这将在模型悬空部分的下方创建支撑,而仅在构建板和模型之间创建支撑。 4、启用支撑屋顶 由于模型的悬垂部分是在支撑结构上打印的,因此这些部件的表面处理效果并不总是最好。启用支撑屋顶"设置可以帮助解决这个问题。 支撑屋顶是支撑结构顶部的一层致密表皮,它不会对悬垂部分的表面光洁度造成太大影响。在Cura 3D中使用复选框启用此设置后,您将获得更好的表面质量。但这种改进是有代价的,因为该选项会使支撑结构比平时更难移除。只有当悬垂部分的表面光洁度对成品的功能至关重要时,才能使用此选项。 5、X/Y距离设置
确保您的X/Y距离调整正确(来源:Ultimaker) 有时,支撑件离模型外壁太近,会在模型外表面留下痕迹。您可以使用"支撑"部分下的"支撑X/Y距离"隐藏设置来防止这种情况发生。 Cura中的"支撑X/Y距离"设置主要控制模型垂直墙壁与支撑结构之间在X/Y平面上的最小允许距离。如果支撑结构损坏了墙壁或与墙壁粘连,您可以以0.2毫米的增量增加该值,直到墙壁平整为止。不过,请确保外墙没有伸出的小悬臂,如果在支撑结构和墙壁之间增加一点距离,这些悬臂就会失去支撑。 6、Z距离设置
Z距离是更容易移除支撑的重要设置(来源:Ultimaker) 为了使支撑材料在不拉开模型层的情况下干净利落地断开,支撑材料之间的连接需要比模型层之间的连接更弱。Cura通过在支撑结构的顶部和底部与模型之间留出空间来创建这种较弱的连接,这个空间被称为Z间距。 您可以通过控制"Support(支撑)"部分下隐藏的Z-distance(Z间距)设置,使支撑结构更容易分离。该设置的默认值与图层高度相同。因此,如果您的图层高度是0.1毫米,默认的Z距也将是0.1毫米。 如果您的支撑材料很难从模型上剥离,请按图层高度的增量增加该值,直到它完全剥离为止。Cura可以在任何给定图层上添加支撑材料,也可以不添加支撑材料。遗憾的是,没有"半层支撑"。因此,如果层高为0.1毫米的打印设置0.2毫米的Z距离过大,而0.1毫米的Z距离又不够,那么您就没有Z距离选项了。 7、支撑类型
Cura中的支撑模式(来源:Ultimaker) Cura以七种模式之一生成3D打印支撑材料。您可以使用"设置"部分中名为"支撑模式"的隐藏设置来更改模式。 在大多数情况下,默认图案"之字形"将在强度和易移除性之间达到最佳平衡。其他模式选项包括"三角形"、"线形"、"网格"、"同心"、"同心三维"、"交叉",当然还有树形支撑。如果对默认模式不满意,可以尝试使用其他选项。每个选项都能在强度和移除方便性之间取得不同的平衡。对于哪种策略最有效,社区的反馈意见不一,因为这取决于零件的几何形状和个人要求。 (责任编辑:admin) |
- 上一篇:6种从床上去除3D打印件的方法!
- 下一篇:如何制作防水3D打印件?