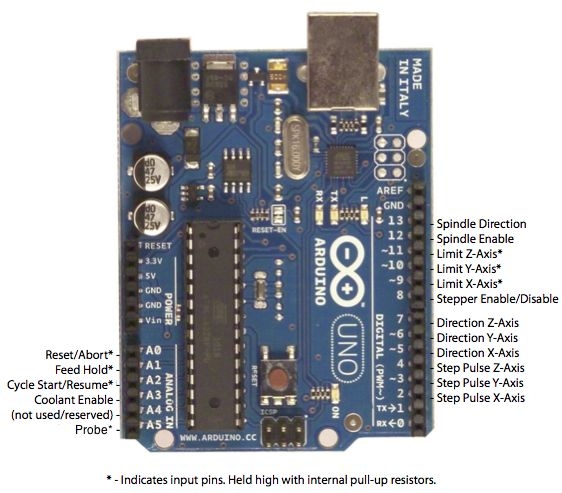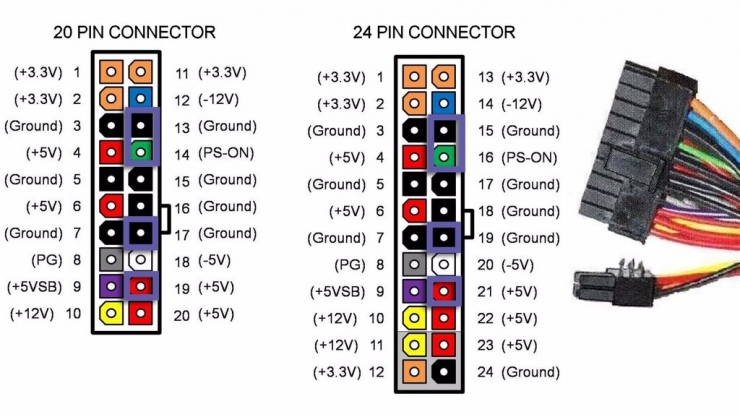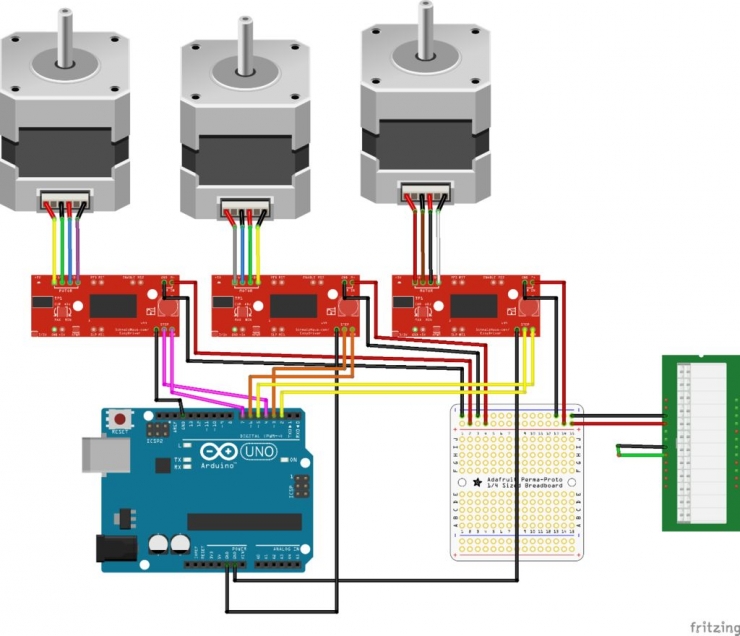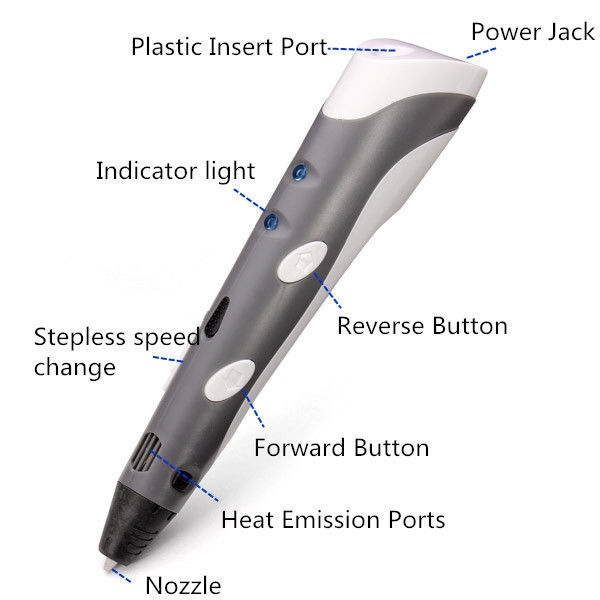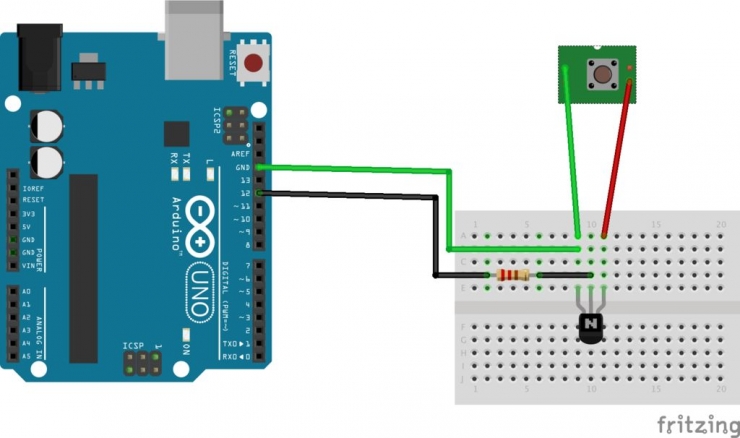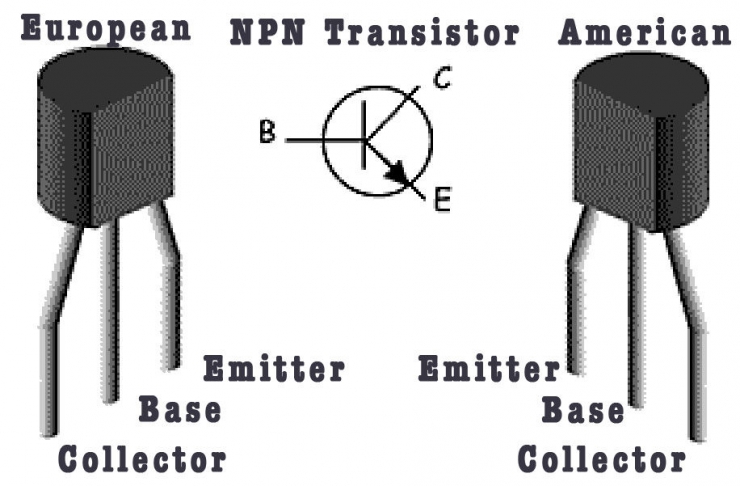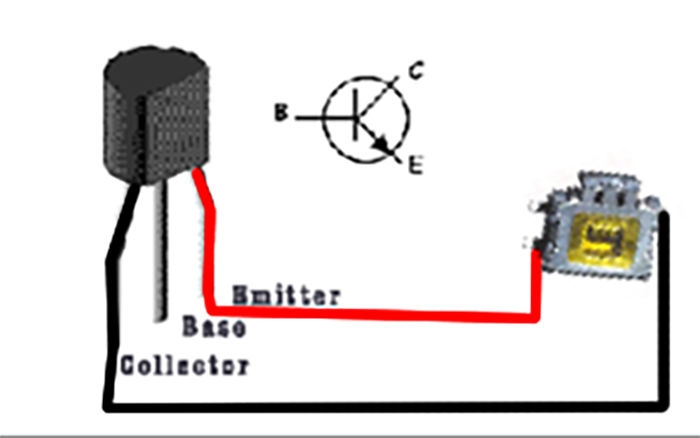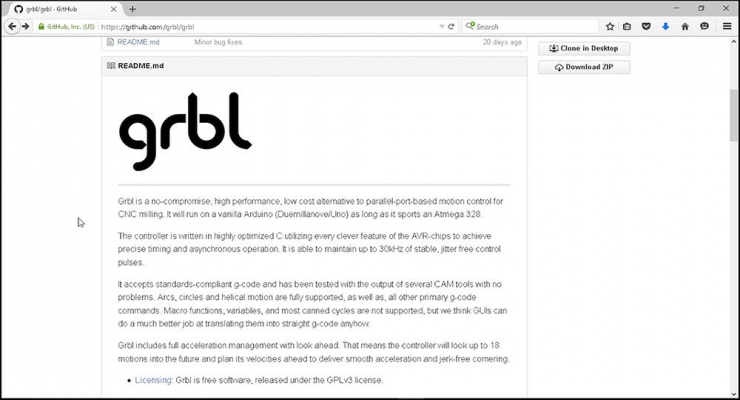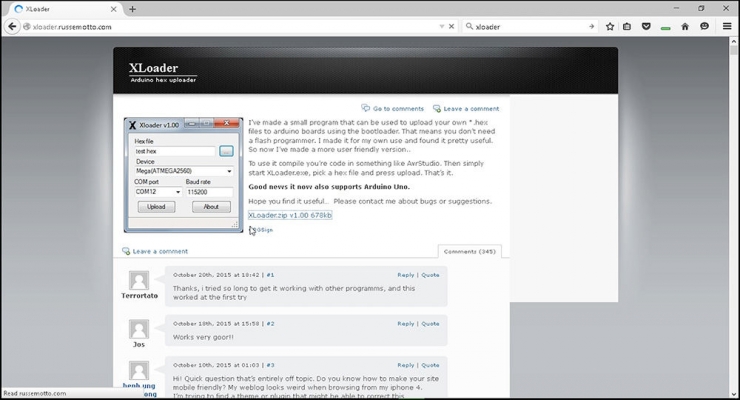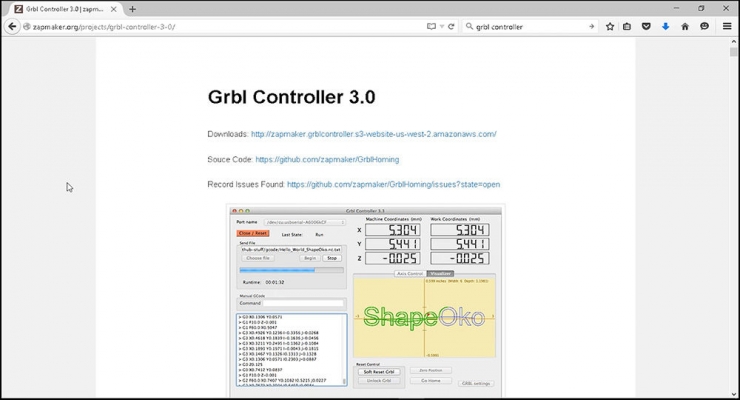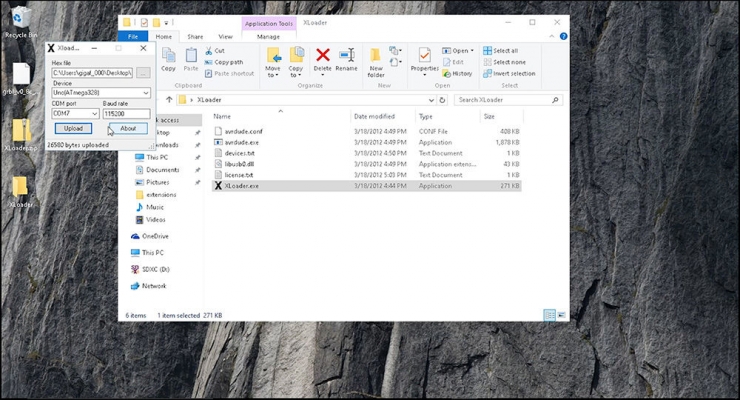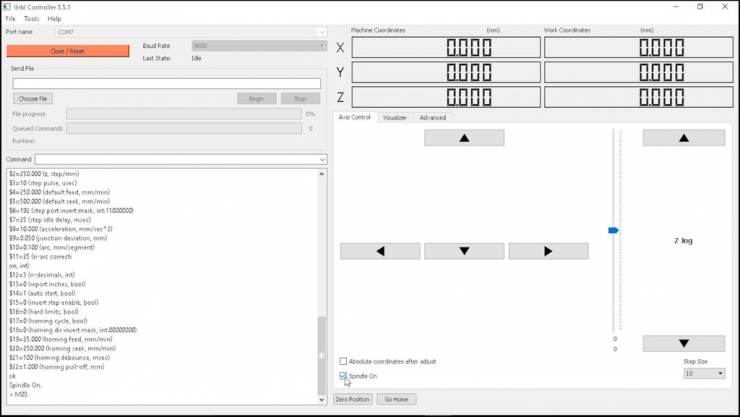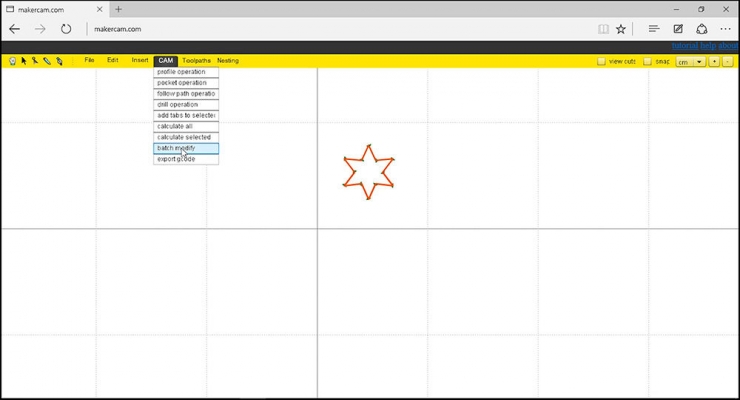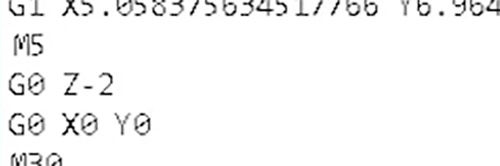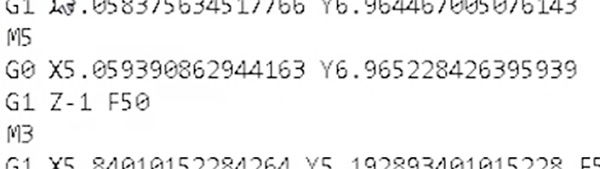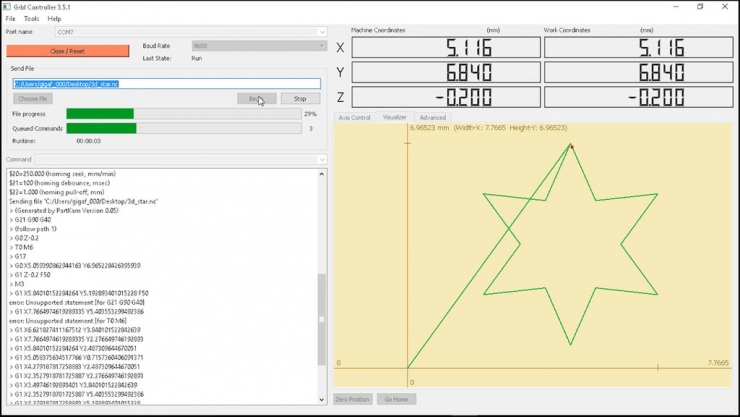旧DVD驱动器没用了?DIY一个白菜价的3D打印机吧
时间:2016-01-16 09:15 来源:雷锋网 作者:中国3D打印网 点击:次
这个点子其实也是从Instructables上得来的,之前我在网站上看到过一个创客用CD盘做了一个数控机床。这些闲置物品在创客手里都焕发了第二春,什么绘画机器人,激光切割机和钻床等等,不过我还暂时没见过有人做3d打印机,至少没有廉价版的。所以我就用旧的DVD驱动器打造了一台白菜价的3D打印机,如果你也感兴趣,就跟我一起来吧。
第一步:不喜欢看长长的教程?那就看视频吧。
如果你是个视觉动物,不喜欢看冗长的文字教程,那么可以直接观看下面的视频教程:
第二步:准备零部件 我做这个项目其实也是为了废物再利用,毕竟家里老电脑上许多零件如果不用就浪费掉了。除了3D打印笔,其他的都是点废旧部件,相信也不难找到。以下就是我们需要的零部件清单:
总花费:55美元左右(是不是很便宜)。
第三步:拆掉光驱想拆解光驱其实很简单,不过人们总是忽视掉一些问题,第一个就是拆掉驱动机构的前面板。其实中间有个小技巧,你只需拿个曲别针插进弹出孔就好。拉出托盘后,前面板会折断。搞定后你就可以卸下光驱上的螺丝并取下其金属和塑料的外壳了。
现在你就能看到光驱的所有零部件了,包括马达,激光器,LED灯和传动装置等等。里面其实有很多有用的零件,不过在这个项目中,我们主要用的是那块带有步进马达的金属电动托盘(上面有螺杆的那部分)和激光安全罩。我们需要这些零部件是因为它们能给我们提供马达,导轨和外壳,这样我们就能制作一个完美的数控轴。好吧,我们需要断开这些零部件之间的连线然后将它们拆解下来。此外你还可以将托盘上的无刷直流电机拆下来,虽然在这里用不到,但在四轴无人机上它可是重要的零部件。随后,请拆下激光器,玻璃部件和光驱磁头等。另外,请延长步进马达上的线材以备后用。在多数的步进马达上我们都能看到一条连接在主板上的带状电缆,在这里你可以放心剪断它,随后请在接口终端上焊上4条新线(至少6″ 长)。为了防止以后弄混,我还为这些线编了码。搞定了我们准备的三个光驱后就可以进行下一步了。
第四步:安装电动托盘
为了给电动托盘找个容身之所,我又拿来了光驱盒。好吧,现在我们就先从Y轴开始吧,Y轴主要负责前进和后退的动作,所以如图请将一个电动托盘平行的安装在光驱盒上,摆好位置后确定其朝向角度是否正确,然后再用主板螺丝将其固定好。 X轴的制作则正好与Y轴相反,它要与光驱盒最长的那部分垂直,其他的则可参考Y轴的安装。搞定了X轴和Y轴,我们就可以制作Z轴了,Z轴需要安装在激光安全罩上(X轴),所以我们得找些零件为它做个安装平台,在这里我用主板螺丝支撑起一个电器盖板作为安装平台。此外,在Y轴上我也如法炮制制作了一个安装平台。
第五步:制作支架分别搞定了X、Y和Z轴的制作后就要进行总装了,这里我们要将X和Z轴安装在Y轴上。安装时X轴要和Y轴垂直(看起来像字母L),随后对其进行微调,让Z轴和X轴对齐。最后对三个部分进行整理,保证他们动起来后不会相互碰撞。校准和整理完成后,就可以用螺丝将它们固定住了。在这里我还用了个L型支架来加固,不过其实螺丝的强度应该就足够了。
第六步:走线想要让它们动起来,我们得把线走好,这里你需要准备5个零部件:
除了这些,你还得多准备点线材和烙铁,焊料等。关于焊接等工作,你可以参考下面链接中的弗里茨示意图(链接),它会告诉你关于连接接口和引脚的所有事。好啦,我们开始这一步的详解吧。
Arduino Uno将是这个项目的大脑,它将负责控制所有部件。不过它也不是万能的,在控制步进电机上就出了点问题,想要解决它,我们需要三个“步进电机驱动”。请参考图中将步进电机驱动,电机,Arduino开发板和电源来起来。 在电源这部分我们要稍加注意,因为这种老式电源的线实在过于复杂,你得找好到底哪根线可以输出合适的电压。
在这里我用的是绿色那条线,如果这条线没有接正确,就无法开启电源。我们可以用一根短线来当跳线,将绿线和黑色的地线连起来。想要驱动步进电机驱动器,你得将一根5V的红线黑黑色的底线连接起来。这一步其实挺麻烦,你得将它们分出来并分别连接到3个步进电机驱动器上(可参考上图)。 第七步:改造3D打印笔3D打印笔上共有三个控制按钮,它们可以控制打印产品的厚度和打印笔的正挤压和负挤压(挤打印材料)等一系列动作,其中最重要的是正挤压的控制,该按钮可以将打印材料挤出来,这也是进行3D打印的关键。
手动控制肯定没有电脑控制精确,所以我们要对3D打印笔的电路进行改造,这样我们就可以用Arduino对其进行精确控制了。随后我们要把3D打印笔拆开并搞定控制正挤压的按钮,下面是拆解的详细步骤:
拆掉打印笔后,就可以看到控制正挤压的按钮了,它的四个角上分别有四个接口。随后我们要分别进行测试,看看哪两个接口可以顺利控制电机。不过在进行测试之前,我们还得再将喷嘴和电源接口连起来,要不然3D打印笔就无法启动了。当加热按钮变绿之后,将一个1k ohm电阻器的一端搭在一个接口上,另一端搭载另一个上。以此方法分别测试四个接口,若听到挤压电机开始旋转,我们就成功了。找到这两个对的接口后,我们要用一条线将其连接起来。不过在焊接时要注意,因为它实在是太小了,若焊料过多会影响未来的工作。 在将打印笔还原之前,先用1k Ohm的电阻器对其进行测试,在确定它能正常工作而且焊接无缺憾后(可以用热熔胶给它加个双保险),就可以重新将打印笔组装起来了。记得用刀片或者电钻在后盖上开一个洞给线留出空间。 第八步:制作一个开关电路请下载链接中的电路图。 下一步就是制作电路了,通过它我们能用Arduino控制正挤压按钮。这个电路的核心是晶体管,有了它我们才能对电子信号进行放大和开关,其中的开关功能更是我们梦寐以求的。
所有的晶体管都有3个引脚,包括基座,集电器和发射器。不过晶体管的类型不同,其引脚的排布方式也不同,所以用之前还是先问一下度娘为好。分清三个引脚扮演的角色后,请将一根按钮线连在集电器上,另一根连在发射器上,在线的问题上不用纠结,怎么连都可以。随后我们要将Arduino开发板和晶体管连起来。首先将地线接上集电器,随后将Arduino的12号引脚连上基座,这样我们的开关就快完成了。记得在12号引脚和基座间加一个电阻器,不过选电阻器时要兼顾到打印笔,下一步中我就会告诉你如何根据打印笔选择合适的电阻器。
第九步:怎样确定到底哪个是可以正常工作的电阻呢?电阻值对保证3D打印笔和晶体管的正常运行很重要,想选出合适的电阻你可以参考下面几个建议。首先,将打印笔连上集电器和发射器,随后将Arduino的地线接口连上集电器。之后我们就可以开始测试了,但千万不要打开Arduino。打印笔开机后,请用线将基座和Arduino的地线接口连接起来。如果它能打开打印笔的开关,就说明电阻值有些低。这时我们就要增加电阻。开始时请使用1k Ohm的电阻,如果不行就换成10k Ohm的,如果开关依然会打开,就继续增加电阻值,直到开关不再自动打开。
测试结束后我们就能搞清接地线时需要多大电阻了,下一步我们还要给它通电,找出此时多大电阻才能阻止开关打开。将刚刚测试好的电阻连在Arduino的5V接口上,然后打开Arduino。如果开关未能开启,说明此时电阻有些高,所以我们要一步步减小电阻。将电阻降到47k Ohm时,开关依旧没打开,随后我又将电阻降到22k Ohm,功夫不负有心人,终于成功了。所以22k Ohm就是我们要找的那个电阻值。 第十步:安装3D打印笔制作好开关电路后,我们就可以进行总装了。此时我们要将3D打印笔装在Z轴上,为了保持打印笔的稳定,我用衣服夹和热熔胶将它紧紧固定住。
第十一步:相关软件进行完以上的步骤后,我们硬件部分的制作就顺利完成了,剩下的就是驱动软件了。驱动我们的数控机床的编程语言名为G-Code,它会精确的计算出X,Y和Z轴需要移动的角度和距离。当然,靠Arduino来解读G-Code代码可能会有些吃力,所以我们还要安装一个名为GRBL的解译程序。下面就是在Arduino上安装该程序的详细步骤:
装好了辅助软件的Arduino就一切准备就绪了,不过我们还得给它添加一些软件以便控制数控机床的动作。这里我们要使用的软件名为GRBL控制器,下载安装后请在其中选择你的Arduino接口并点击“打开”来连接。
确保你的3D打印笔和电源都能正常工作,并将Arduino连上电脑。随后你就可以用屏幕右下角的箭头来控制电机了。注意,右下角的下拉框请设定为1,而不是默认的10。如果某一个轴的平台在运行中出错(运行方向与命令相反),请进入工具>选项,将原本设定颠倒过来。在打印笔的控制上,我们需要勾选“启动主轴”的选项,这一步可以控制打印笔的开关。另外,软件左边的控制区域则可通过一些代码来进行控制操作,“M3”代表开启打印笔,“M5”则代表关闭打印笔。这些代码一定要记清楚。 第十二步:打印测试搞定了软件,我们就离胜利又近了一步。现在你可以在MakerCam.com上为打印机制作测试图了。你也可以使用类似Slic3r的3D打印软件,不过它与我们机器的兼容性不好,后期转制和编辑太费劲。而在MakerCam上就不会出现这种问题,你可以通过下面几步制作出自己的测试图:
在通过GRBL控制器对Gcode进行转码之前,我们还需要做些设置,以便它能兼容我们的3D打印机。现在,我们在文本编辑器(如Notepad等)中打开之前在makercam.com上保存的文档,这时你会看到一堆“天书”,这就是G-Code代码,这些代码随后会发送到Arduino成为一项项指令。我们需要将“M3”和“M5” 指令添加进去,以便更好的控制3D打印笔的打印动作。下面是添加指令的详细步骤:
第十三步:开始享受3D打印最后一步相当简单。只要将Z轴上的3D打印笔移动到Y轴平台上就行(中间要留有空隙)。随后做下打印前的最后检查,确保电源开启,Arduino连上电脑,打印笔开始加热。接着打开GRBL控制器软件并连上开发板。在屏幕上点击”选择文件”按钮,随后就可以选择你想要打印的文件了。最后,点击“开始”按钮,然后就可以期待你自己的3D打印大作了。
赶紧去试试吧! (责任编辑:admin) |